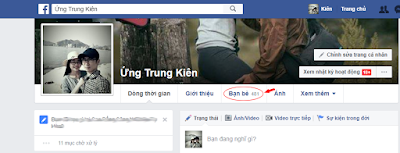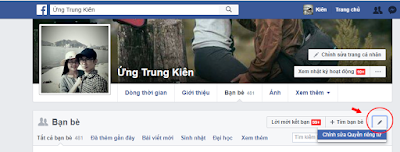Hướng dẫn sửa lỗi 0x0000011b đơn giản ( Windows cannot connect to printer 0x0000011b)
Một số bạn gặp phải lỗi “Windows cannot connect to printer” với mã lỗi 0x0000011b trên Windows 10 khi đang sử dụng bình thường.
Hiện tượng của lỗi 0x0000011b- Không in được từ máy nhánh sang máy chủ mặc dù trước đó vẫn in được bình thường
- Máy nhánh khi kết nối vào máy in ở máy tính chủ lập tức thông báo lỗi 'Connect to Printer. Windows cannot connect to the printer' ( ảnh trên )
- Bấm vào mục chi tiết lỗi ( Hide details ) xuất hiện 'Operation failed with error 0x0000011b'
Chi tiết cách sửa lỗi in qua mạng 0x0000011b
Sau khi đã thử mọi cách ví dụ như là:
Gỡ bản cập nhật KB5005565 trên máy chủ cắm máy in Windows 10 trong Windows Update: THẤT BẠI
Sửa trong Registry Editor: THẤT BẠI
Thì có lẽ đây sẽ là lựa chọn cuối cùng dành cho các bạn
Các bạn vào: Control panel - > Chọn User account
Sau đó bạn chọn mục Manage your credentials
Chọn Windows credentials - > Add a Windows Credentials
Tại dòng
Internet or network address: Bạn điền tên máy hoặc IP máy chủ cài máy in
User name: bạn điền Guest
Password: bạn để trống
Nhấn ok để hoàn thành,
sau đó khởi động lại máy tính và thử kết nối máy in lại













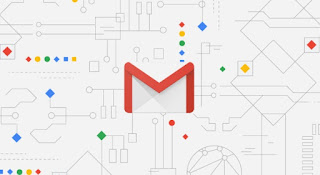





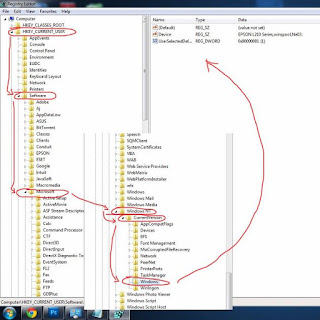
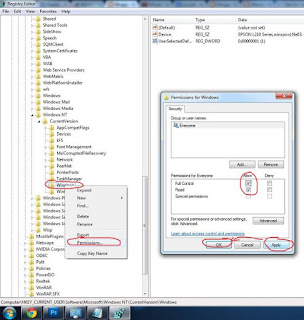











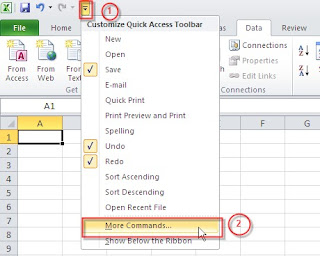



.jpg)
1.jpg)